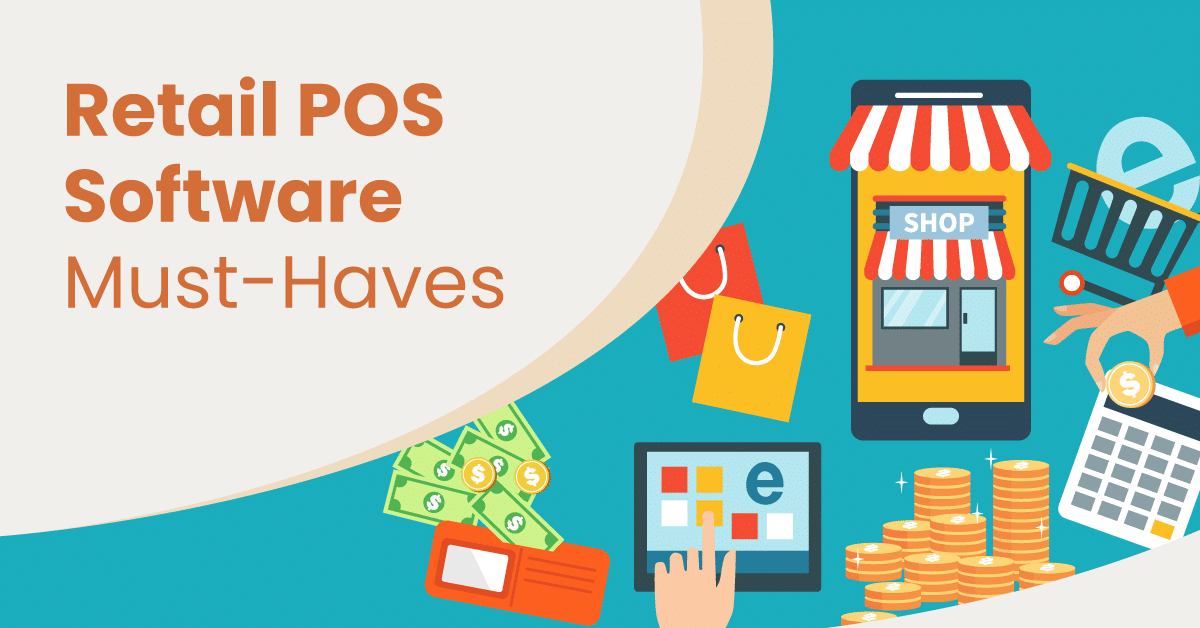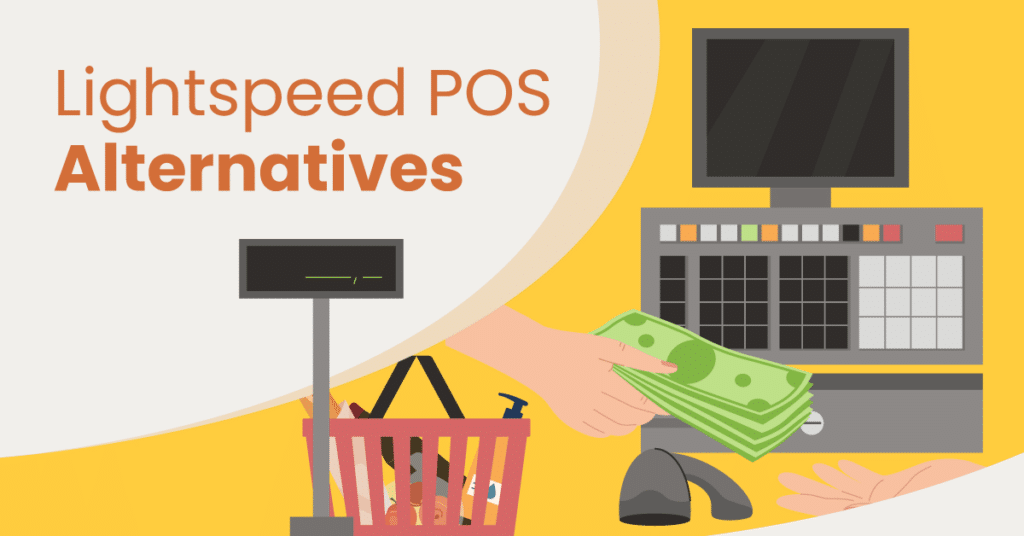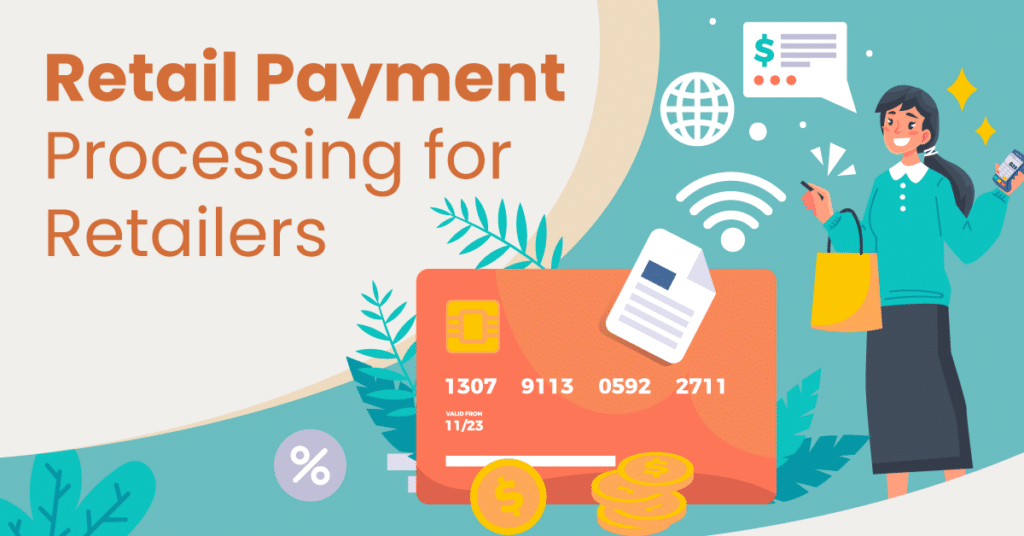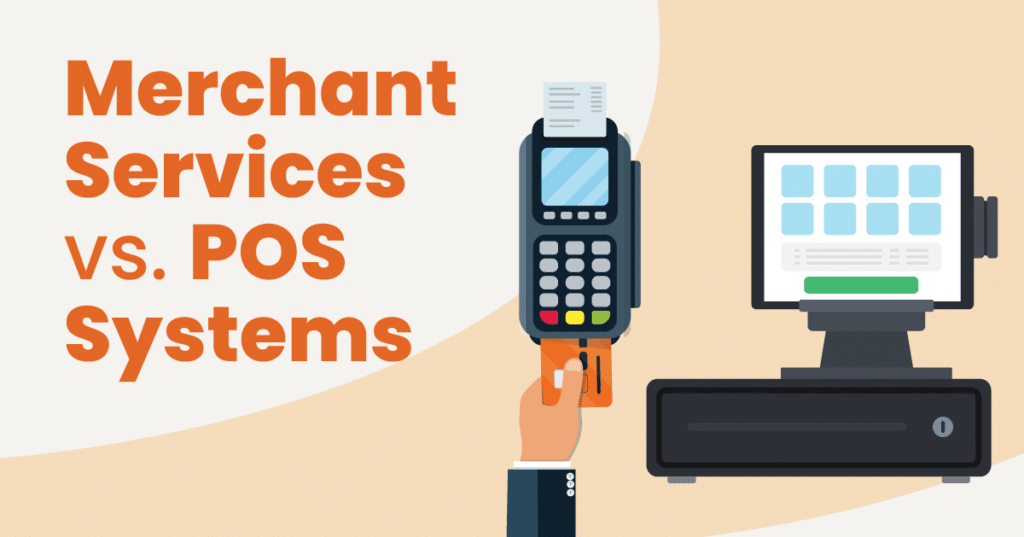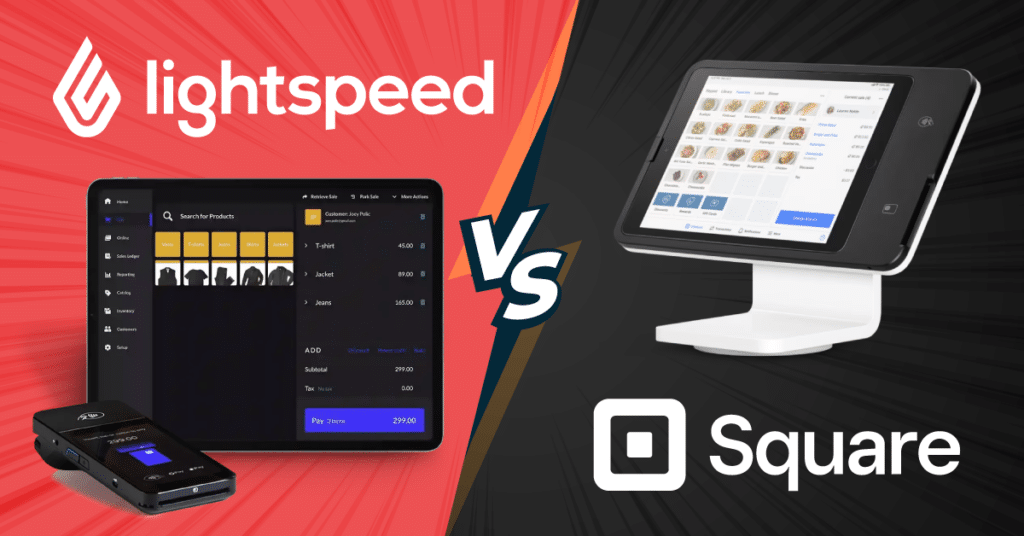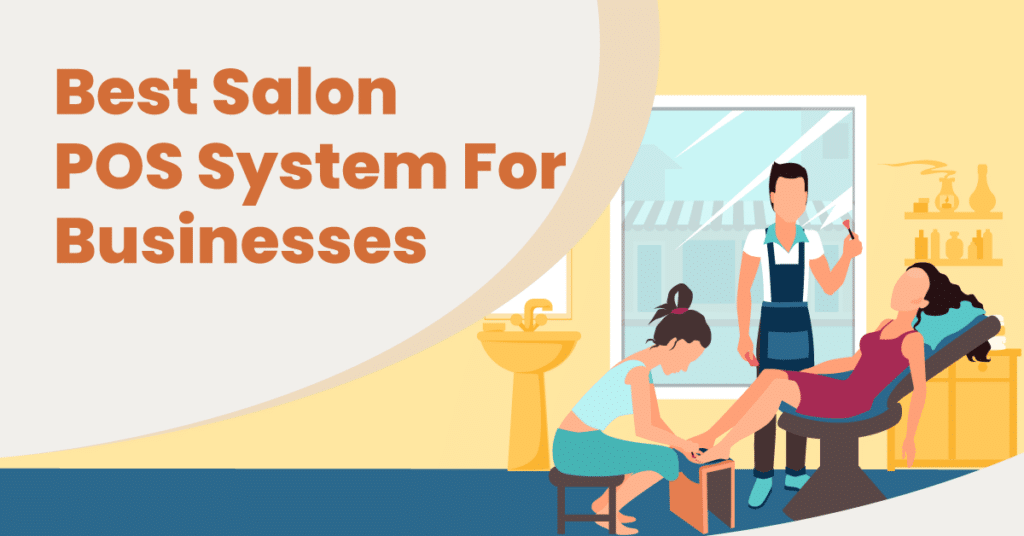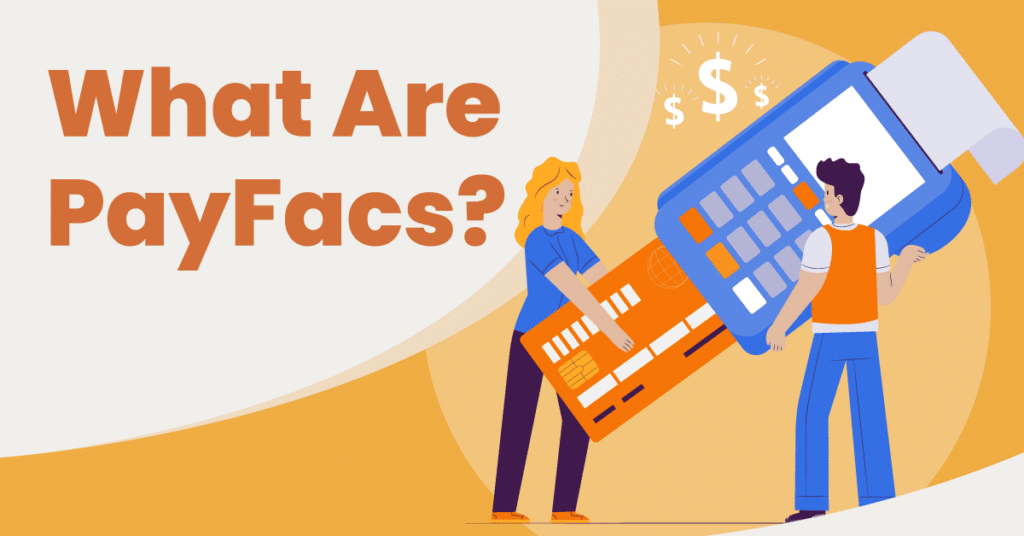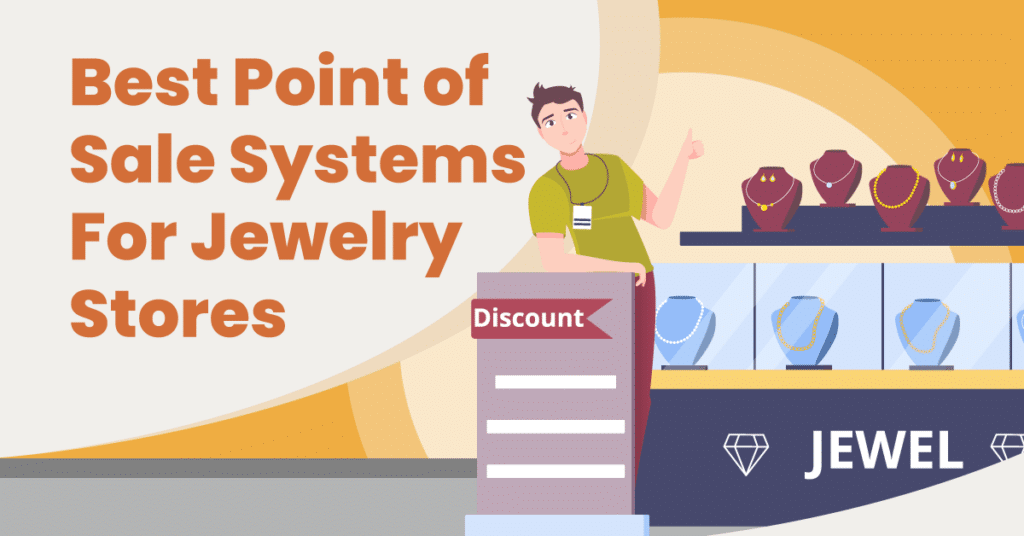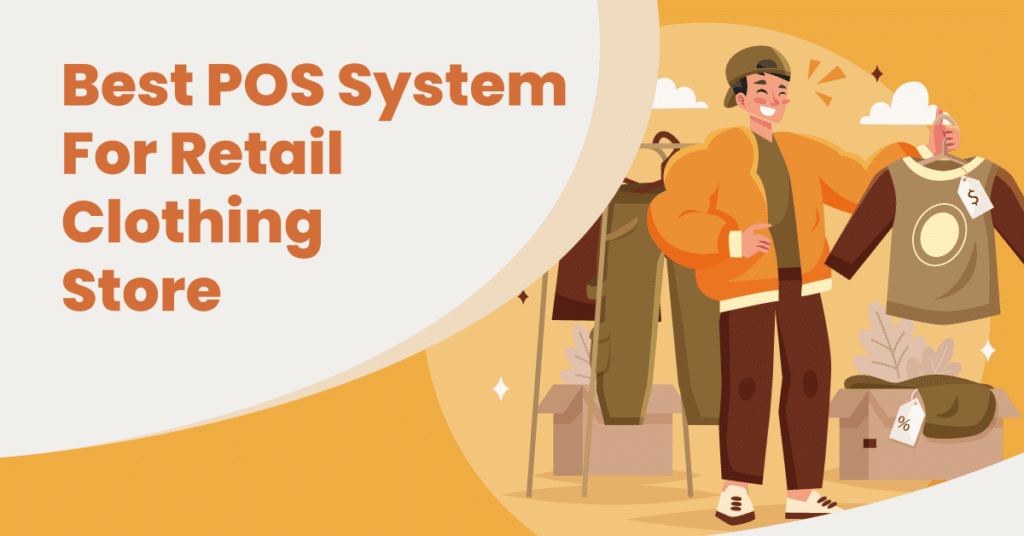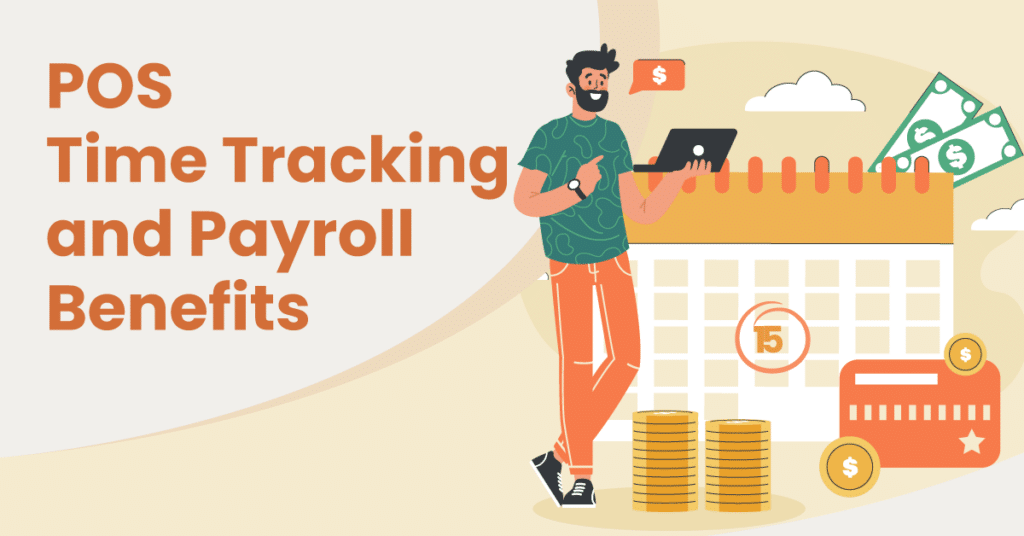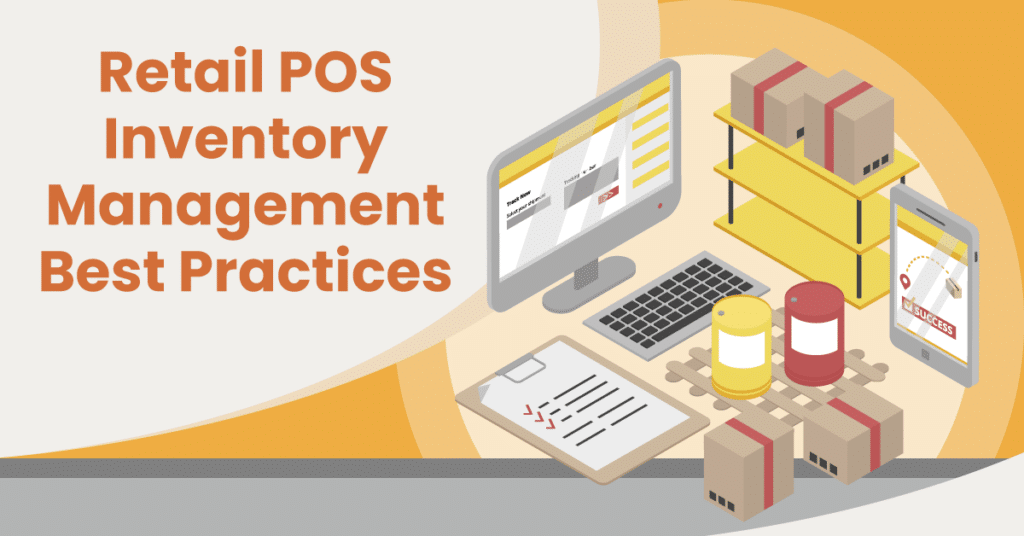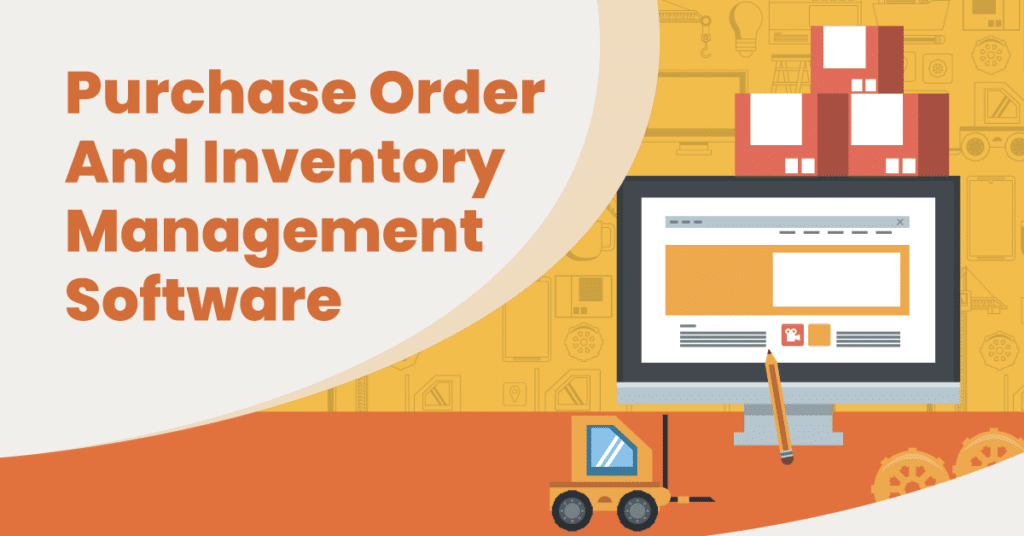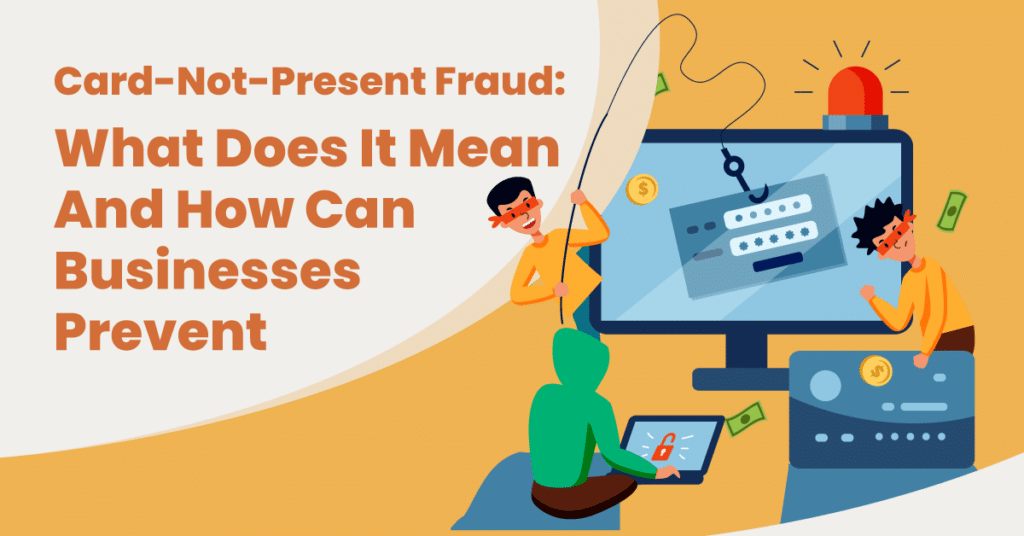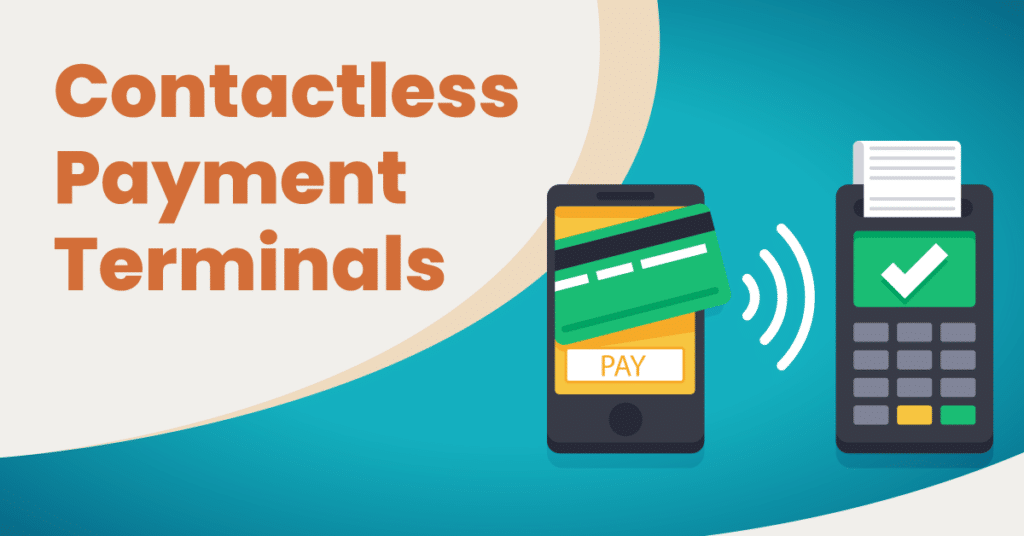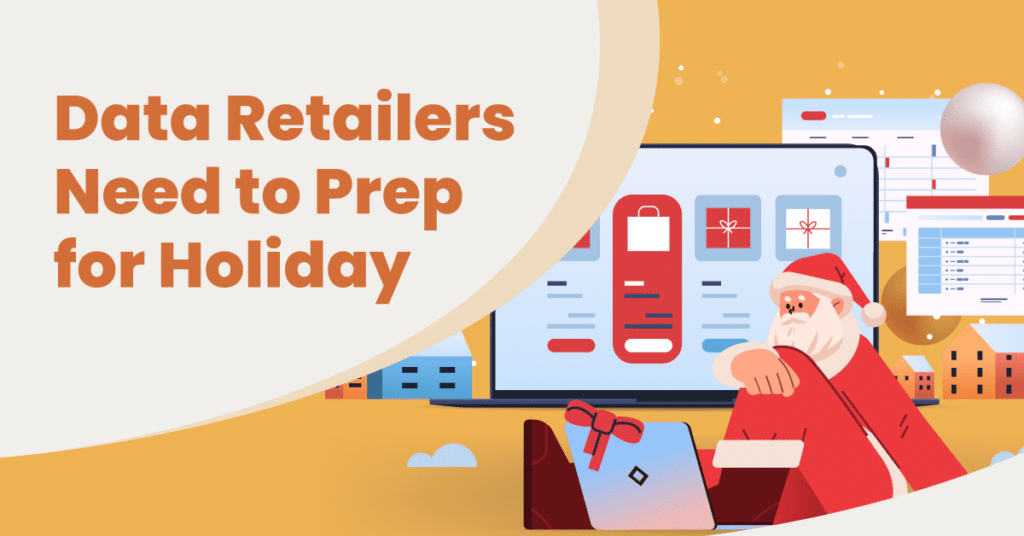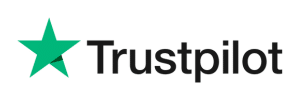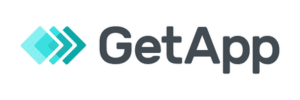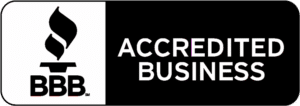Trending articles
Most Recent
eBooks
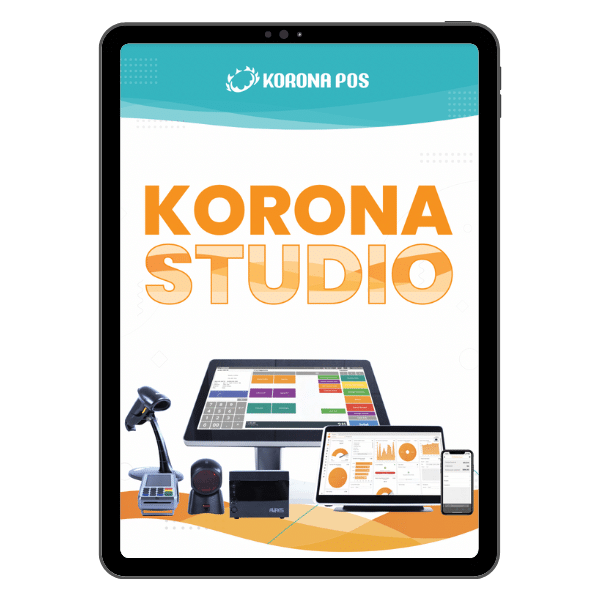
The KORONA Studio Guidebook
Get in-depth information on our back-office dashboard, KORONA Studio. Learn how to use some of our best point of sale tools and find out our staff's favorite features to use.
Get Guide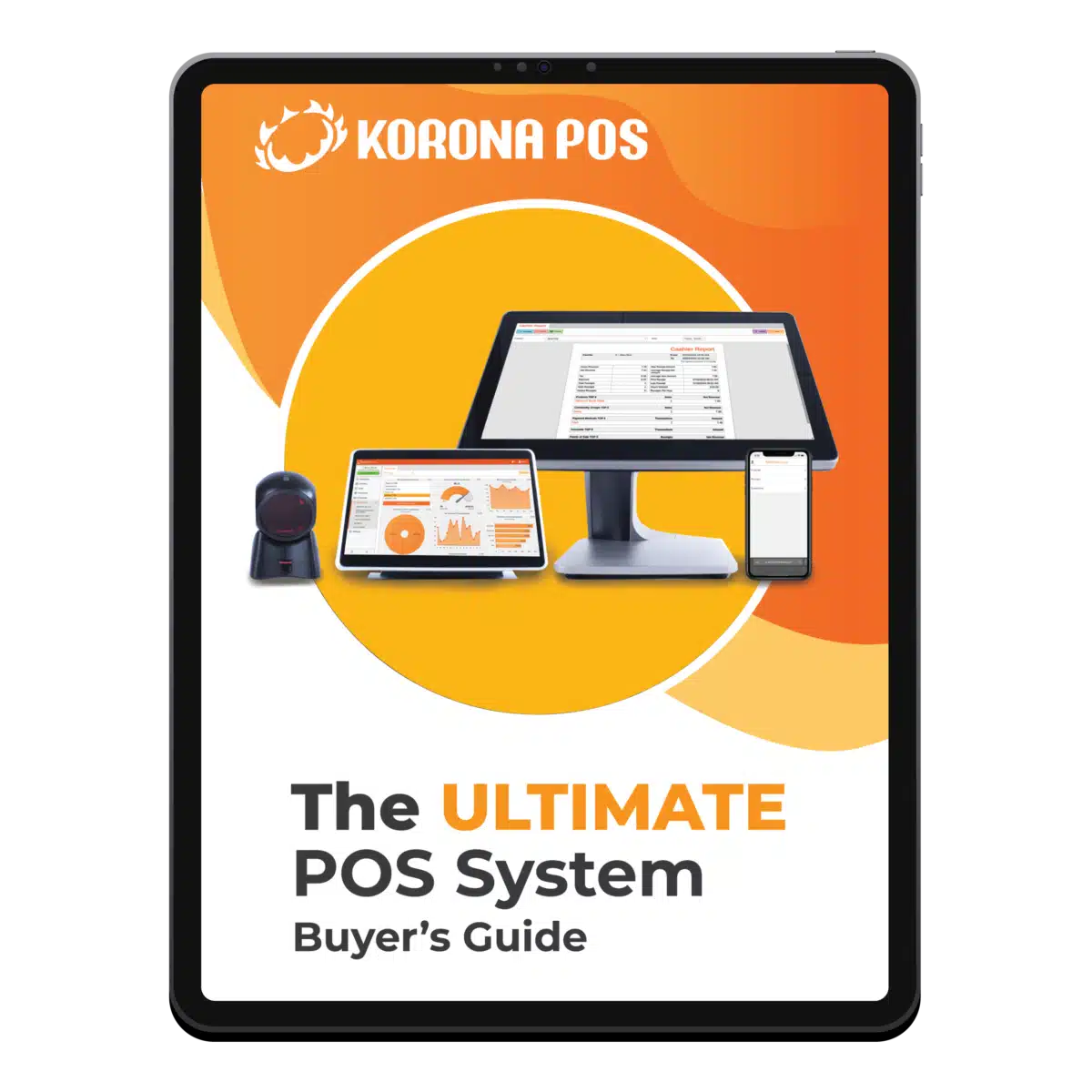
The Ultimate POS System Buyer's Guide
Learn everything you need to know about point of sale systems before making a purchase and find out the most important features for your unique business needs.
Get Guide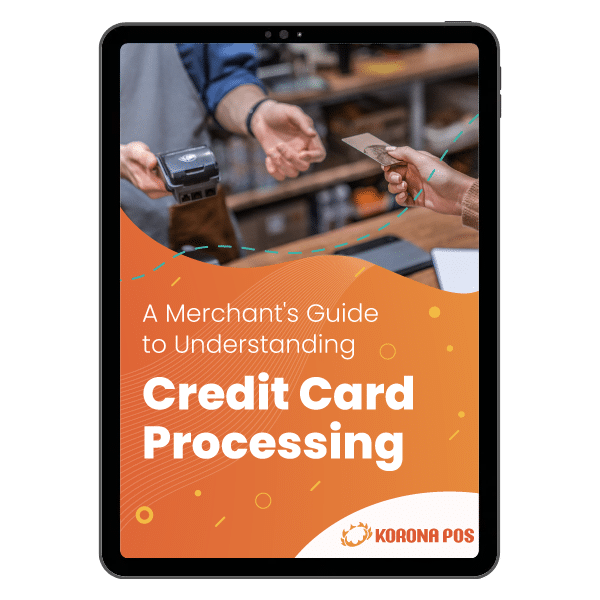
Credit Card Processing eGuide
Understand how credit card processing works and how to choose the right payment processor. Save money and make the best financial decisions for your business.
Get Guide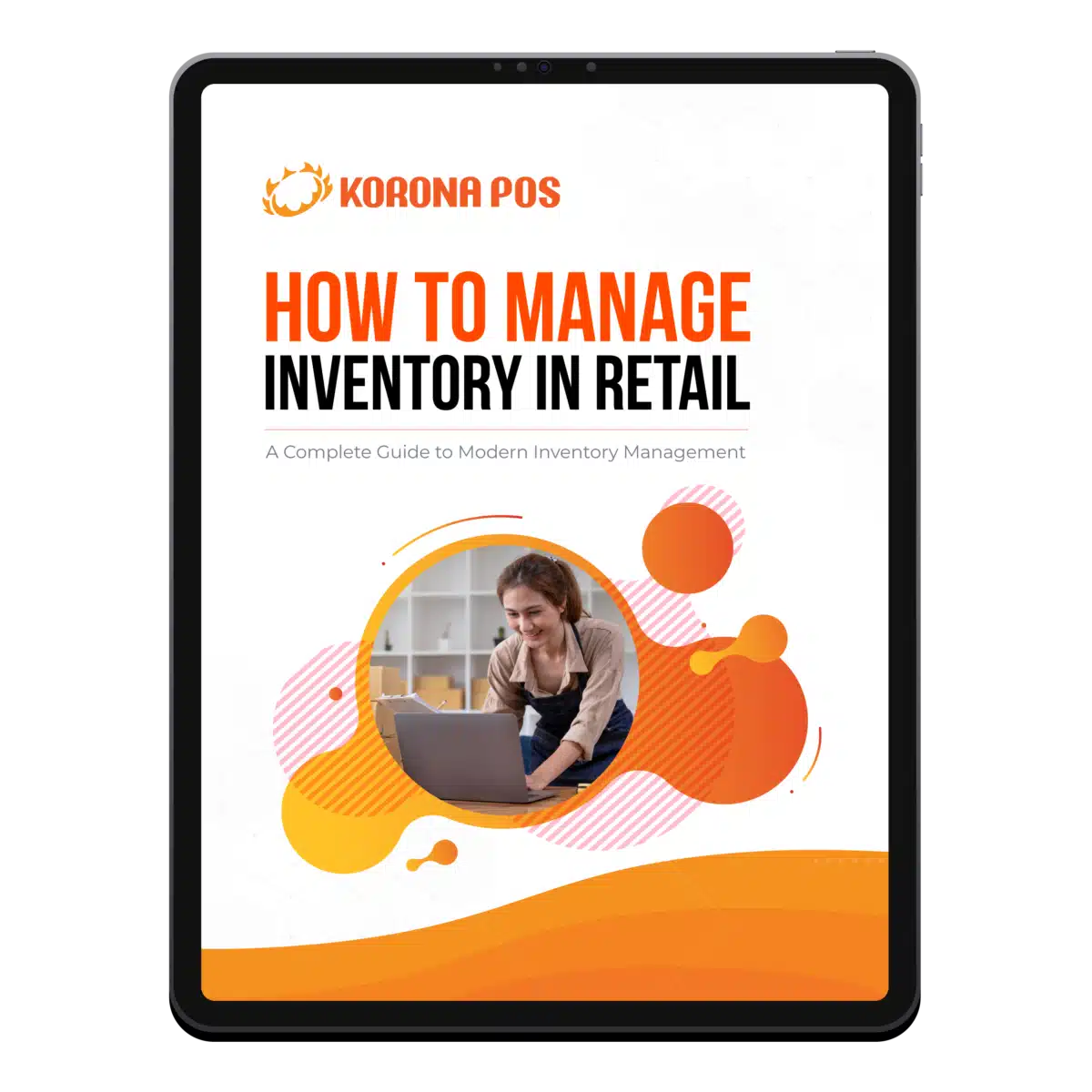
Retail Inventory Management
This complete guide will teach you the best practices to simply manage retail inventory, so don’t lose money or stock by not having enough products on hand or having too much.
Get Guide